编辑点评:u盘装机大师
U大师U盘启动盘制作工具官方版是款由U大师打造的启动U盘制作工具。U大师U盘启动盘制作工具真正做到了一键下载,一键安装,一键装机的便捷,U大师U盘启动制作工具可以快速装机,大幅度提升装机效率,操作起来也特别的简单方便

u大师u盘启动盘制作工具功能
它集成了GHOST系统备份/修复,磁盘分区,内存测试等系统重装和维护的功能,支持所有U盘、各种机型,适用于各种系统。
U大师推出新版启动U盘制作工具——U大师u盘启动盘制作工具,新版一项主要新增功能就是“升级U盘”,下面就这项功能做下介绍。
如果此时你的U盘已经使用前版U大师启动盘制作工具制作成启动U盘了,无需再次重新制作,只要点击“升级U盘”即可,在该模式下,能够在不破坏原始启动U盘和U盘目录中的文件的情况下,将启动U盘升级成新版U大师启动U盘。
u大师u盘启动盘制作工具特色
★ 操作简单,一键制作 几乎100%支持所有的U盘一键作为启动盘。
★ 制作后工具功能强大 支持GHO、ISO系统文件,支持原版系统安装。
★ 兼容性强 支持最新型主板与笔记本,多个PE版本供选择。
U大师U盘启动制作工具功能亮点
一键制作,简单易用:
轻轻点击,不需要有任何技术,制作简单,菜鸟也能玩转电脑系统。
支持各种U盘,读写速度快:
U大师U盘启动制作工具支持所有U盘制作,几分钟就能搞定。
写入保护,严防病毒入侵:
拒绝病毒的入侵,防范于未然,U大师U盘启动制作工具断绝病毒通过U盘传播。
启动盘制作教程
1、准备好一个U盘,U盘大小自行决定。当然了,如果想要用u盘安装win7或是u盘装win8建议容量大一些,至少需要3~4G,即便是用u盘装xp系统,也需要600MB~1.5G。
2、利用U盘装系统软件,制作u盘系统安装盘。
相关推荐:U盘装机大师U盘启动盘制作工具在线版
3、如果在制作启动u盘的时候,遇到失败或者安全软件、杀毒误报,请添加信任或者退出安装软件。
第二步:用U盘装机大师制作U盘启动盘
1、执行U盘装机大师安装包,安装好以后,执行桌面“U盘大师u盘启动工具”
2、选择U盘
插上准备好的U盘后,“U盘大师u盘启动工具”会自动识别并选择当前插入的U盘。首先通过【请选择】下拉列表选择您将要制作的U盘,然后点击【制作启动U盘】按钮开始启动U盘启动盘的制作。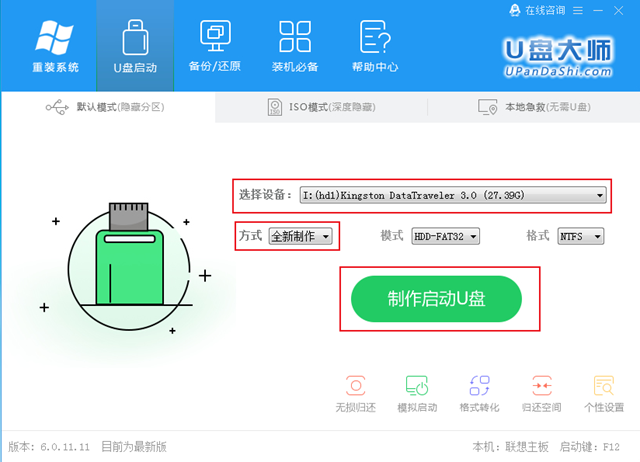
3、制作U盘装机大师启动U盘
为了保护您U盘上的数据不会被误删除,软件将弹出警告窗口再次让您确认是否继续操作。在确保您U盘上的数据安全备份后,点击【确定】按钮继续制作启动U盘。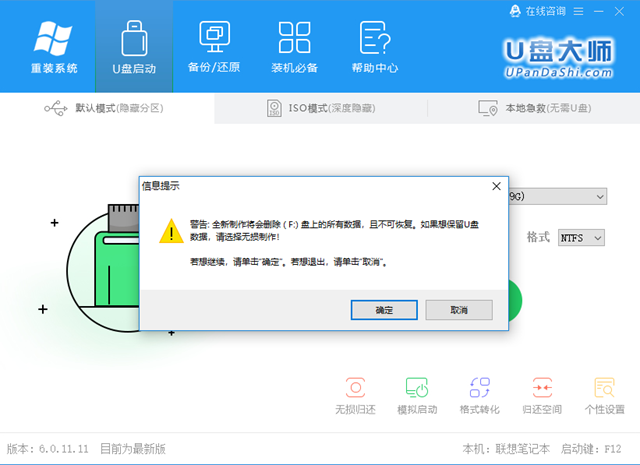
制作过程中,软件在界面下方,会实时显示制作的进度。此过程大约持续5-10分钟,依据个人的U盘读写速度而不同。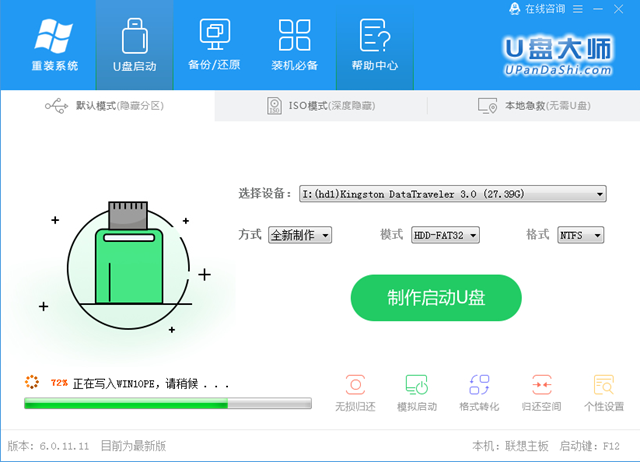
制作成功以后,打开U盘启动盘会看到“GHO”目录。“GHO”目录用来存放GHO、ESD、WIM或ISO镜像文件。进入PE,系统会自动读取本目录中所有的GHO、ESD、WIM和ISO镜像文件并加入到恢复系统列表。
第三步:重启电脑,进入U盘装机大师U盘启动盘
当电脑启动以后反复的按快捷键一般是F12,机型不一样快捷键有可能不一样,具体请看下面启动按键列表,之后窗口里面会有几个选择,我们要找到并按上下方向键"↑↓"选择到u盘,然后按回车键进入U盘装机大师主界面。(一般我们选择的时候可以看下其中一个选项是有关USB或者您u盘的品牌的英文名称,那便是我们的u盘了!) 小编整理了各种品牌主板一键进入U盘装机大师的快捷键,我们可以在下面的列表中查找自己相应的主板品牌,然后就可以看到该主板的一键启动u盘装机大师的热键了。
操作前提:必须先将已经用U装机大师制作好启动盘的U盘插入电脑主机USB接口,然后重启电脑。

BIOS快捷启动界面
装系统教程详细介绍
电脑使用久了容易出现问题,比如说磁盘碎片多、系统运行速度变慢、容易出现死机状况等等,有的时候还需要升级系统,如win7系统升级到win10系统那样。这种种情况都会涉及到系统重装的问题,
但老毛桃发现很多人都不会,常会花几十块请人装系统,实际上这样的做法是很浪费的。重装系统的方法有很多,下面老毛桃跟大家详细分享下重装系统的3种方法吧!

【PS:Winpe系统,是轻量级的windows操作系统,可以安装到U盘里面。当电脑系统无法进入或崩溃时,可以作为紧急启动方式,对计算机进行系统重装或配置操作。】
懒人目录
一、系统重装工具的制作(3种方法)
1、Winpe光盘制作
2、Winpe硬盘版
3、U盘winpe制作
二、系统重装的操作步骤
(以win10为例)
1、系统镜像文件的准备
2、重装系统的步骤
①进入PE桌面的操作方法
②系统安装的步骤
一、系统重装工具的制作(3种方法)
1、Winpe光盘制作
前期准备
1、下载老毛桃U盘启动盘制作工具并安装
2、准备好一个空白的光盘
3、安装一个刻录软件(以UltraISO刻录软件为例)
4、刻录光驱(刻录光驱是刻录镜像的最基本的条件)
第一步
安装后打开,选择顶部“U盘启动”选项卡,选择“ISO模式”,接着浏览并选择“ISO文件路径”,完成后点击“一键生成ISO文件”
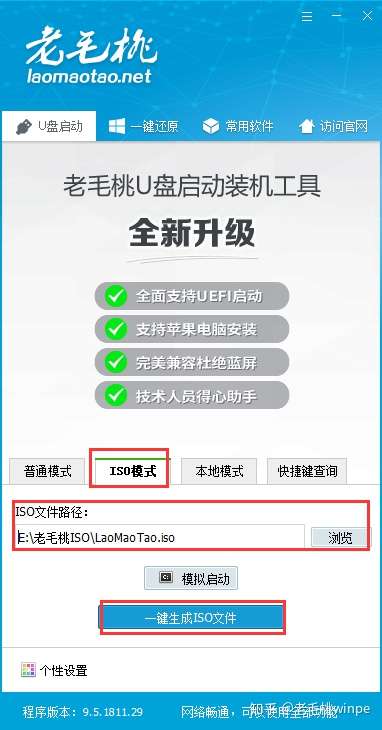
第二步
点击“一键生成ISO文件”后,我们可以从界面右下方看到ISO文件写入的进度。
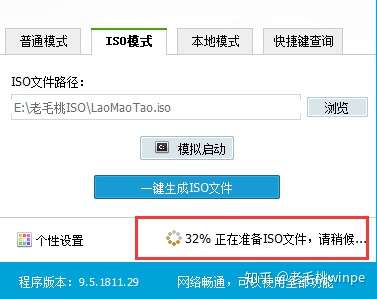
第三步
待制作完成后会提示制作完成,点击“确定”即可。
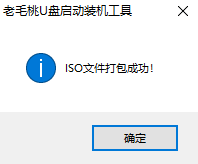
第四步
上述步骤完成后,我们可进行“模拟启动”,关闭窗口可按住“Ctrl+Alt”释放鼠标进行操作。
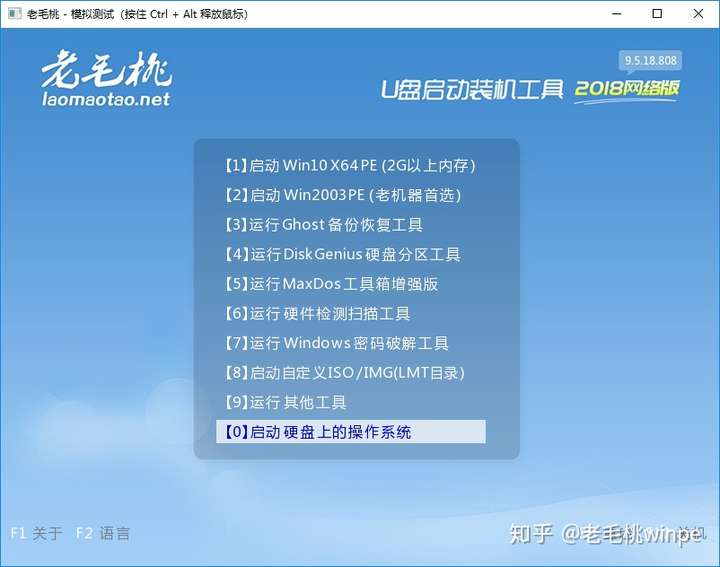
第五步
接下来我们将将光盘放入刻录机,启动UltraISO刻录软件
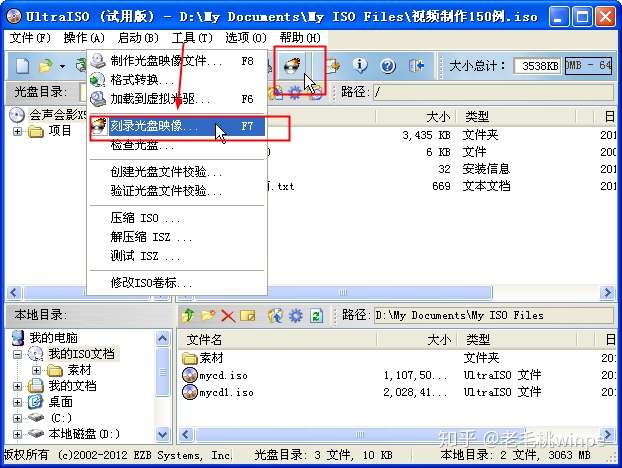
第六步
进入刻录光盘映像的界面,点击刻录按钮或者在“工具”中选择“刻录光盘映像”,进入刻录光盘映像界面后可看到如图所示的窗口

第七步
设置相关的刻录选项:
1、选择刻录机,通常情况下刻录机是默认的,不需要修改;
2、勾选刻录校验,用以检查光盘是否刻录成功;
3、写入速度,建议CD选择24x,DVD选择8x;
4、写入方式,一般采用默认的;
5、镜像文件,点击浏览,选择准备好的ISO镜像。
上述选项设置好后,点击“刻录”即可

第八步
刻录完毕之后,光驱会自动弹出来,即老毛桃winpe启动光盘制作成功
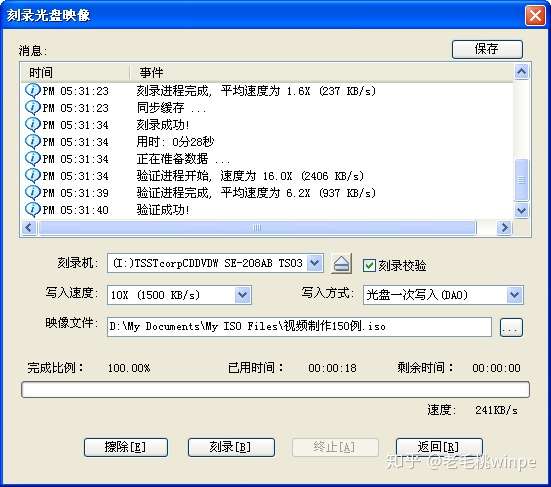


 系统修复软件(Wise PC 1stAid)
系统修复软件(Wise PC 1stAid) 清水蛙电脑版
清水蛙电脑版 EasyU优启通U盘启动盘制作工具
EasyU优启通U盘启动盘制作工具 DiskGenius分区软件
DiskGenius分区软件 易恢复Ontrack EasyRecovery15绿色版
易恢复Ontrack EasyRecovery15绿色版 GPU-Z显卡检测神器
GPU-Z显卡检测神器 图吧工具箱安装包
图吧工具箱安装包 系统优化工具(CCleaner)
系统优化工具(CCleaner) AIDA64 Extreme至尊完整版
AIDA64 Extreme至尊完整版 AIDA64中文破解版
AIDA64中文破解版














 U盘写保护工具1.1.0.0 免费版
U盘写保护工具1.1.0.0 免费版 WinNTSetup安装器5.2.1 单文件版【32位/64位】
WinNTSetup安装器5.2.1 单文件版【32位/64位】 Rufus启动盘制作工具3.18.1877 绿色免费版
Rufus启动盘制作工具3.18.1877 绿色免费版 ChipGenius芯片精灵绿色版v4.21.0701 绿色版
ChipGenius芯片精灵绿色版v4.21.0701 绿色版 WinToUSB绿色版6.2 最新版
WinToUSB绿色版6.2 最新版 万能U盘格式化工具软件2021最新绿色版
万能U盘格式化工具软件2021最新绿色版 U盘系统启动盘引导制作工具Ventoy1.0.65 绿色免费版
U盘系统启动盘引导制作工具Ventoy1.0.65 绿色免费版 大小: 148.6M
大小: 148.6M






 系统修复软件
系统修复软件 电脑系统重装软件合集
电脑系统重装软件合集 电脑系统优化工具
电脑系统优化工具
热门评论
最新评论